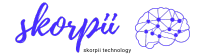While the RAM is soldered down, you can upgrade the storage on the ThinkPad X1 Yoga Gen 8, provided you’re technically savvy.
ThinkPad X1 Yoga (Gen 7)
With a business laptop like the ThinkPad X1 Yoga Gen 8, you don’t always have to stick to the specs you get at checkout. Lenovo has yet to release a repair or maintenance guide for the ThinkPad X1 Yoga Gen 8, but the overall product design has not changed between generations. This means that according to the ThinkPad X1 Yoga Gen 7 service manual from last year, you can replace the SSD in your ThinkPad laptop. As for RAM, well, there’s not much you can do to upgrade it. You will need to choose the amount of RAM that you think meets your needs.
Of course, if you want to upgrade the storage, you should keep in mind that you risk voiding your warranty by doing so. You will also need to backup your data and create Windows 11 installation media first since the new SSD will be blank. You’ll also need to make sure you’re buying the right SSD. We suggest a Samsung 980 Pro PCIe Gen 4 SSD as listed in the section below, so you can get the fastest data transfer speeds.
How much RAM do I need for the ThinkPad X1 Yoga Gen 8?
It’s never a bad idea to pack your laptop with as much RAM as possible. Lenovo typically offers three options with ThinkPads: 8GB, 16GB, or 32GB. But for the first time, this year’s ThinkPad X1 Yoga Gen 8 offers a 64GB RAM option.
Now, we think 8GB of RAM is enough for basic multitasking with web browsers, so if you want to save some cash, this is a worthy option. 16GB of RAM, however, is a safer standard in 2023 for a faster laptop, especially if you plan to have lots of different apps open on your laptop. On the high end, 32GB and 64GB are for those who need to perform more demanding tasks like video editing, running virtual machines, etc. It’s better to have, but upgrading is expensive, so sticking with 8GB or 16GB should suffice.
How to upgrade SSD in ThinkPad X1 Yoga Gen 8
There are a few things you need to keep in mind if you want to upgrade storage on the ThinkPad X1 Yoga Gen 8. We have already mentioned the risks of voiding your warranty and damaging your new laptop. But other than that, you will need to take safety precautions like avoiding static electricity and having backups of your data from the original SSD via the cloud or externally. You will also need Windows 11 installation media as your new SSD will be blank and without an operating system. Not to mention, a basic Phillips screwdriver to get into your Yoga Gen 8 laptop. You can purchase some of these materials with the links below.
-

Samsung 980 Pro 2TB Samsung 980 Pro 2TB
This SSD offers top speeds and fits perfectly with most PCs and laptops.
-

SK Hand Tool 79205 P1 Cushion Grip Phillips Screwdriver, SK Hand Tool 79205 P1 Cushion Grip Phillips Screwdriver
This is a standard Phillips screwdriver that can penetrate the back of your Lenovo laptop.
-

SanDisk Ultra Flair 512GB USB 3.0 Flash Drive SanDisk Ultra Flair USB 3.0 flash drive
The price of this USB flash drive is great, which means it’s a great choice for creating Windows installation media.
Materials gathered, here’s how to start replacing the SSD on your ThinkPad X1 Yoga Gen 8. Again, please backup your data first, prepare Windows 11 installation media, and take proper security precautions.
- Make sure your Lenovo laptop is turned off and unplugged.
- Turn the laptop over, so the lid is on the table and the bottom of the laptop is up.
- Face the hinge away from you.
- Unscrew each of the five Phillips screws. There are two on the left, two on the right and one in the middle.
- Lift the bottom of the cover using a credit card or your fingernails. Start at the back near the hinges.
- The SSD should be in the middle of the laptop. Remove the two screws from the bracket that supports the SSD.
- Lift the bracket to expose the SSD.
- Slide the SSD out of the slot and remove the thermal pad if you want to reuse it.
- Take your new SSD, reapply the thermal pad to it, align it with the connectors, and gently push it in.
- Make sure the label on the SSD is facing up, then place the bracket on top of the SSD and tighten the two screws you removed earlier.
- Replace the bottom cover and replace the screws.
Once you have completed the above steps, you can boot your ThinkPad X1 Yoga Gen 8 from the Windows 11 installation media you created earlier and follow the on-screen steps. Once booted into Windows, restore your files and you should be good to go! That’s all there is to upgrading your laptop’s storage and RAM, and we hope you’ve found this guide useful when you have your new ThinkPad laptop in your hands.